Unity入門 Unity環境構築編
Unityダウンロード
まずはインストーラーを手に入れましょう
ダウンロードページ > 無料ダウンロードボタンをクリック
※勉強で使用の際は無料で大丈夫ですが、
業務で使う場合はきちんと相談しましょう
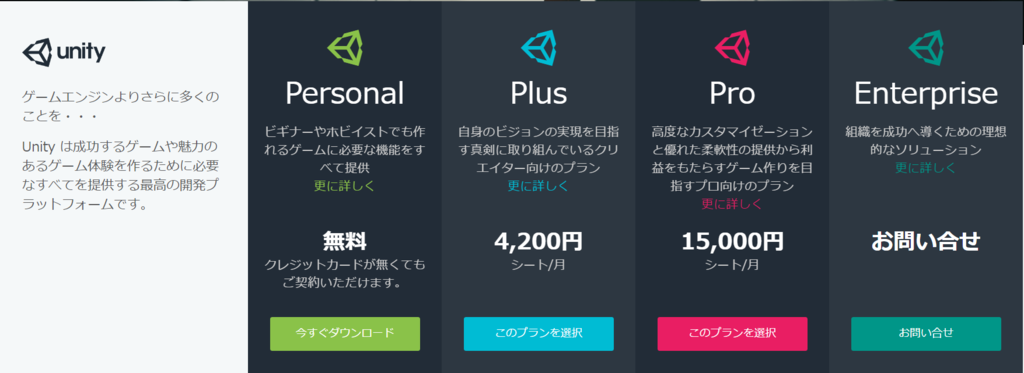
下記の画像ボタンをクリックしてダウンロード開始

Unityインストール
ダウンロードが完了したら
ダウンロードフォルダでダウンロードしてきたインストーラーを起動
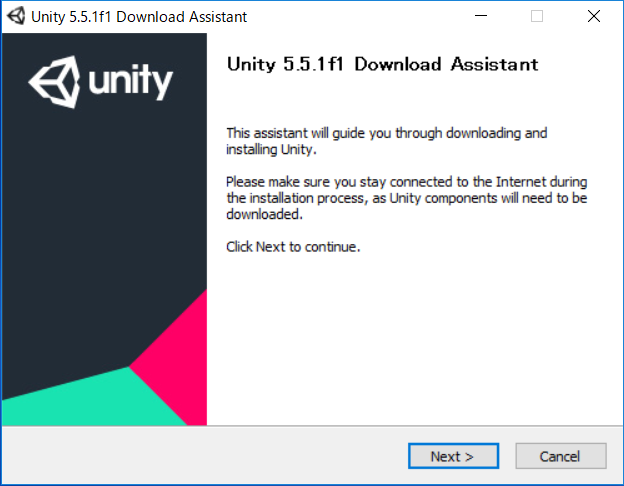
Nextボタンで次へ
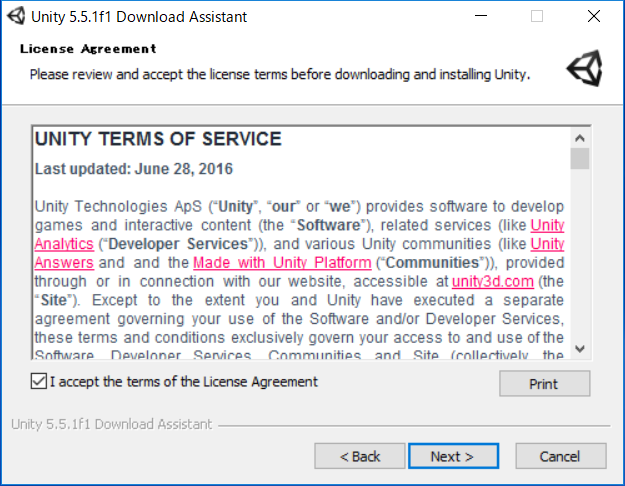
I accept the terms of the Licese Agreement
のチェックボックスに✔を入れて
Nextボタンで次へ
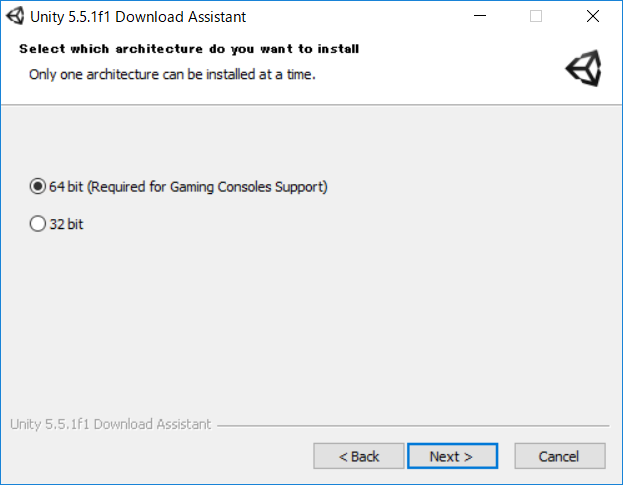
Nextボタンで次へ
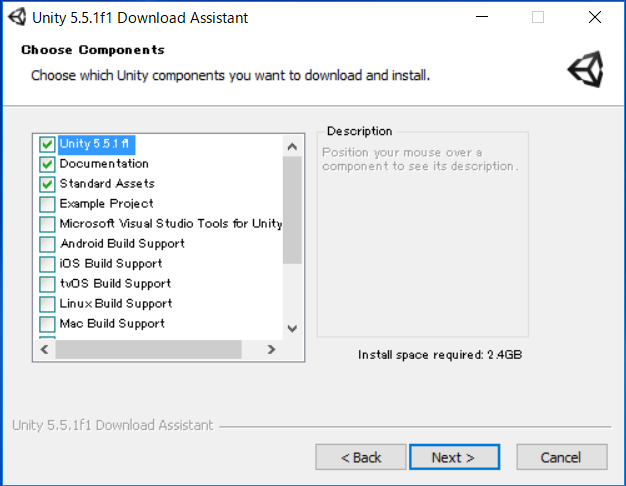
必要なコンポーネントを選択します
スマートフォン向けの開発ならAndroid Build SupportやいOS Build Supportを選択
ここではデフォルトをの選択で進みます
選択したらNextを押して次へ
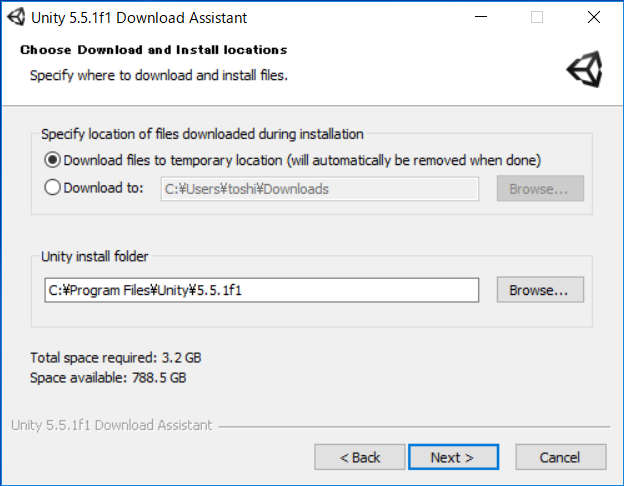
インストール先を選択します
ここではインストール先を変更します。
デフォルトだとUnityというフォルダができて、
新しいバージョンをインストールするたびに上書きして以前のバージョンが使えなくなるので、上記のようにバージョンでファイルを作成しています。
ここまでくればインストールの設定は一通り完了です。
Nextボタンを押すとインストールが始まります。
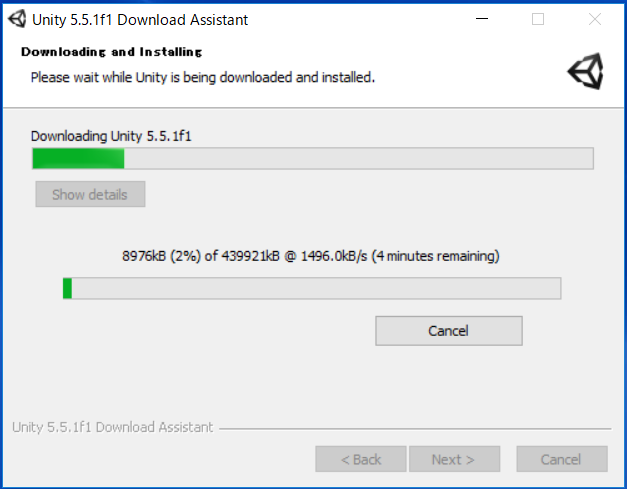
インストールが始まると上記のようなウィンドウの画面になります。
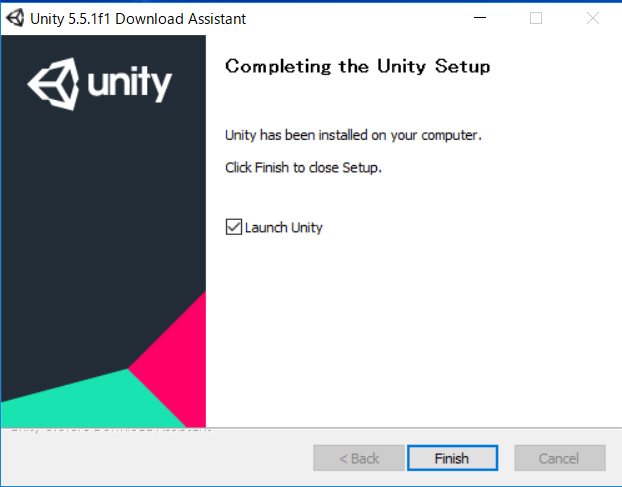
インストールが完了すると上記のようなウィンドウに切り替わります。
Launch Unityのチェックボックスに✔を入れているとウィンドウを閉じたときに、
Unityが起動します。
Finishボタンを押してインストールを終了します。
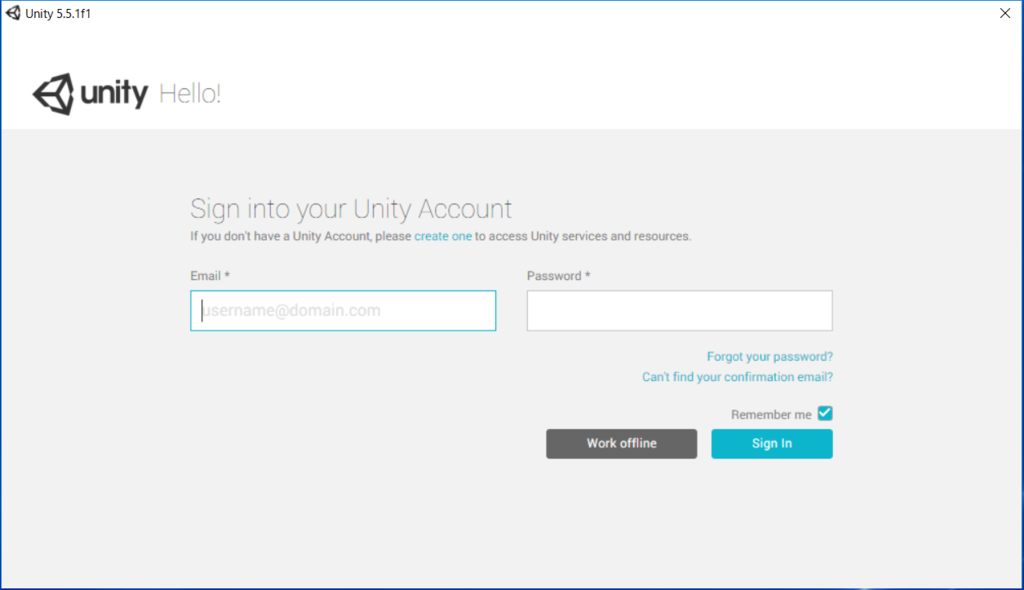
Launch Unityに✔を入れて終了したならば上記画像のウィンドウが開きます。
ここで別のUnityの起動方法について説明しておきます。
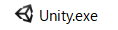
インストールしたフォルダに移動してexeから起動

デスクトップにexeのショートカットができているので、
ショートカットからの起動
コンソールを使用しての起動もありますがここでは説明を省きます。
新規プロジェクト作成
起動できたら、EmailとPasswordを入力してサイインします。
Unityのアカウントがなければ、Creat Oneからアカウントを作りましょう

サイインしたら上記のような画面になります。
New Projectまたは上記メニュにあるNewをクリックして、
新しいProjectを作成します。
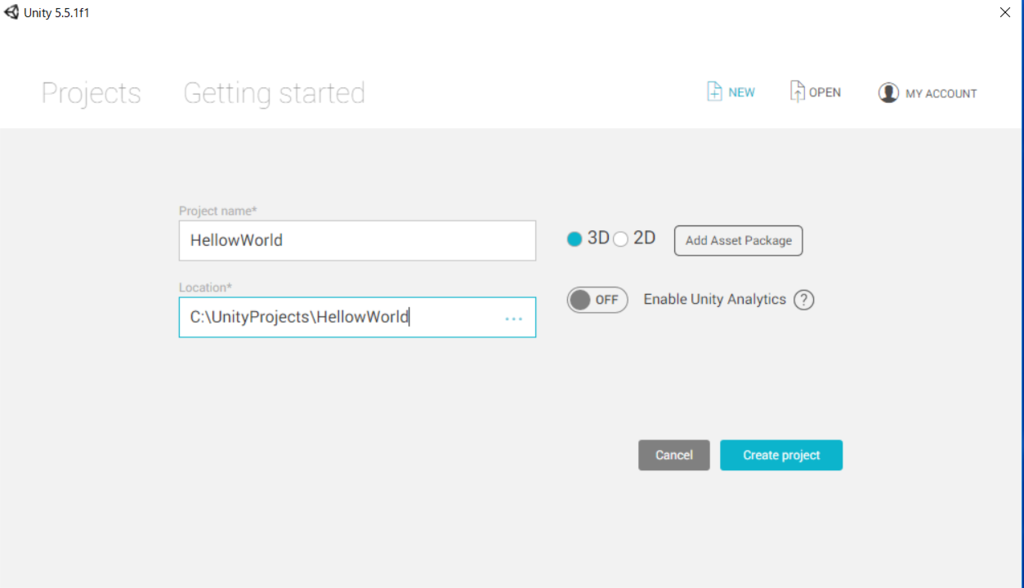
プロジェクトネームと保存先を決めて
CreatProjectをクリックすればプロジェクト作成完了!
ボタンをおしてUnityがいろいろ頑張った結果
UnityEditorが起動します。
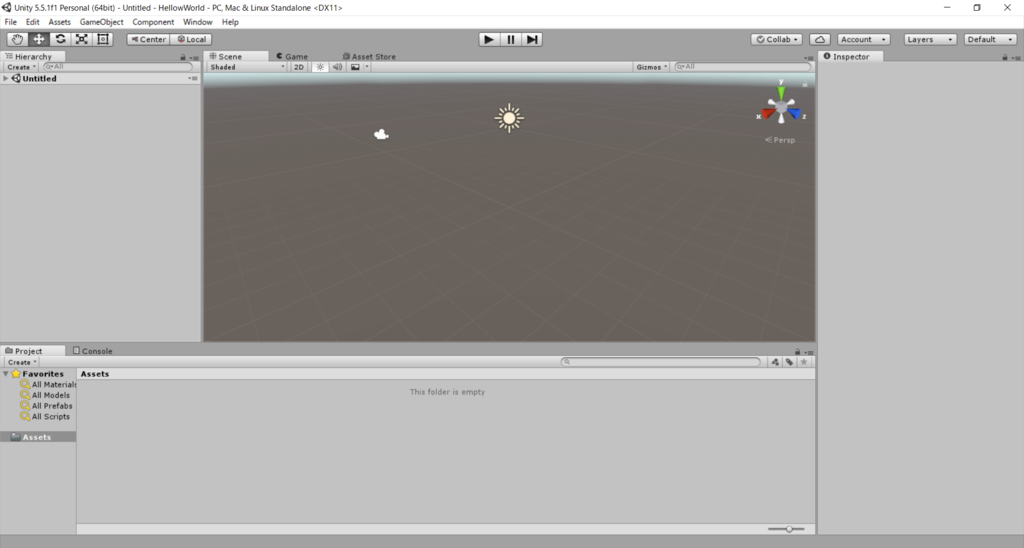
ここまでくれば準備完了!